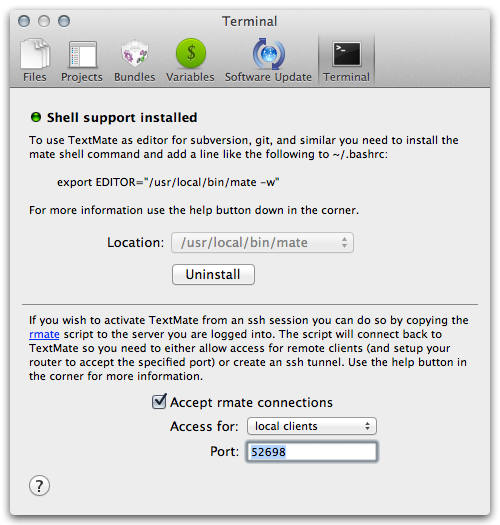TextMate 2 adds a nice feature, where it is possible to edit files on a remote server using a helper script. The original helper script provided with TM2 is implemented in ruby. Here is my attempt to replace this ruby script with a shell script, because in some cases a ruby installation might just be too much overhead for just editing remote files.
This script can be used with some other editors (e.g. Sublime Text) via available plug-ins.
The shell script needs to be copied to the server, you want to remote edit files, on. After that, you should set-up your editor to communicate with rmate.
sudo wget -O /usr/local/bin/rmate https://raw.githubusercontent.com/aurora/rmate/master/rmate
sudo chmod a+x /usr/local/bin/rmateor with bpkg
bpkg install aurora/rmateOpen your TM2 preferences and enable "Allow rmate connections" setting in the "Terminal" settings and adjust the setting "Access for" according to your needs:
It's a good idea to allow access only for local clients. In this case you need to open a SSH connection to the system you want to edit a file on and specify a remote tunnel in addition:
ssh -R 52698:localhost:52698 user@example.comOr put the following lines in your local ~/.ssh/config:
Host example.com
RemoteForward 52698 127.0.0.1:52698
If you are logged in on the remote system, you can now just execute
rmate test.txtOn some machines, where port forwarding is not possible, for example due to a missing ssh daemon, you can allow access for "remote clients". Just ssh or telnet to the remote machine and execute:
rmate -H textmate-host test.txtTo use rmate with Sublime Text, you need to install a plug-in, e.g. rsub or RemoteSubl.
You can install plug-ins via Package Control.
Install Package Control,
press Cmd + Shift + P for Mac and Ctrl + Shift + P for Linux/Windows,
select Package Control: Install Package,
and, finally, select rsub for rsub or RemoteSubl for RemoteSubl.
Also, you can install plug-ins manually.
- Linux
git clone https://github.com/henrikpersson/rsub ~/.config/sublime-text-3/Packages/rsub
git clone https://github.com/randy3k/RemoteSubl ~/.config/sublime-text-3/Packages/RemoteSubl- Windows
git clone https://github.com/henrikpersson/rsub %APPDATA%/Sublime\ Text\ 3/Packages/rsub
git clone https://github.com/randy3k/RemoteSubl %APPDATA%/Sublime\ Text\ 3/Packages/RemoteSubl- OS X
git clone https://github.com/henrikpersson/rsub ~/Library/Application\ Support/Sublime\ Text\ 3/Packages/rsub
git clone https://github.com/randy3k/RemoteSubl ~/Library/Application\ Support/Sublime\ Text\ 3/Packages/RemoteSublThen do the same things as described in Local clients part of this document.
To use rmate with VS Code, you need to install an extension, e.g. Remote VSCode
//-------- Remote VSCode configuration --------
// Port number to use for connection.
"remote.port": 52698
// Launch the server on start up.
"remote.onstartup": true
// Address to listen on.
"remote.host": "127.0.0.1"
// If set to true, error for remote.port already in use won't be shown anymore.
"remote.dontShowPortAlreadyInUseError": falseThen do the same things as described in Local clients part of this document.
Example session: Editing html file located on an SGI o2: https://github.com/aurora/rmate/wiki/Screens
A bash with compiled support for /dev/tcp is required. This is not the case on some
older linux distributions, like Ubuntu 9.x.
Edit specified file
$ ./rmate [arguments] [--] file-pathRead text from stdin
$ echo "hello TextMate" | ./rmate [arguments] --H, --host HOST Connect to HOST. Use 'auto' to detect the host from SSH.
-p, --port PORT Port number to use for connection.
-w, --[no-]wait Wait for file to be closed by TextMate.
-l, --line LINE Place caret on line number after loading file.
+N Alias for --line, if N is a number (eg.: +5).
-m, --name NAME The display name shown in TextMate.
-t, --type TYPE Treat file as having specified type.
-n, --new Open in a new window (Sublime Text).
-f, --force Open even if file is not writable.
-v, --verbose Verbose logging messages.
-h, --help Display this usage information.
--version Show version and exit.
Some default parameters (host and port) can be configured by defining them
as the environment variables RMATE_HOST and RMATE_PORT or by putting them
in a configuration file. The configuration files loaded are /etc/rmate.rc
and ~/.rmate.rc, e.g.:
host: auto # prefer host from SSH_CONNECTION over localhost
port: 52698Alternative notation for configuration file is:
host=auto
port=52698The precedence for setting the configuration is (higher precedence counts):
- default (
localhost,52698) /etc/rmate.rc~/.rmate/rmate.rc~/.rmate.rc- environment variables (
RMATE\_HOST,RMATE\_PORT)
Use with caution. This software may contain serious bugs. I can not be made responsible for any damage the software may cause to your system or files.
rmate
Copyright (C) 2011-present by Harald Lapp harald@octris.org
This program is free software: you can redistribute it and/or modify it under the terms of the GNU General Public License as published by the Free Software Foundation, either version 3 of the License, or (at your option) any later version.
This program is distributed in the hope that it will be useful, but WITHOUT ANY WARRANTY; without even the implied warranty of MERCHANTABILITY or FITNESS FOR A PARTICULAR PURPOSE. See the GNU General Public License for more details.
You should have received a copy of the GNU General Public License along with this program. If not, see http://www.gnu.org/licenses/.